Keyboard Settings Back in the Saddle Again
-
Swipe in from the right border of the screen, tap Settings, and then tap Change PC settings. (If you're using a mouse, signal to the lower-correct corner of the screen, move the mouse arrow up, click Settings, and then click Change PC settings.)
-
Tap or click Time and language, and then tap or click Region and language, and then tap or click Add together a language.
-
Browse for the language you want, and so tap or click information technology to add information technology to your language list.
-
Swipe in from the correct edge of the screen, tap Settings, so tap Change PC settings. (If you're using a mouse, indicate to the lower-right corner of the screen, move the mouse pointer up, click Settings, then click Change PC settings.)
-
Tap or click Fourth dimension and linguistic communication, and then tap or click Region and language.
-
If the language says Language pack available, tap or click Options.
Notation:If you don't see Language pack bachelor, you might exist able to download the language pack at the Download Centre.
-
Tap or click Download. The download process might take a while, depending on your PC and the size of the language pack.
-
Swipe in from the right edge of the screen, tap Settings, and so tap Modify PC settings. (If you're using a mouse, point to the lower-correct corner of the screen, motility the mouse arrow up, click Settings, and then click Change PC settings.)
-
Tap or click Time and language, and then tap or click Region and linguistic communication.
-
Tap or click the language that you want to meet Windows in, and then tap or click Set equally chief. The Will be display linguistic communication after adjacent sign-in message will appear under the linguistic communication.
-
Tap or click Set as primary to move the language to the top of the list. If the linguistic communication can become your Windows brandish language, yous'll run across Will be brandish language after next sign-in announced under the language.
-
Sign out of Windows, and and then sign back in.
Warning:When you change your main language, your keyboard layout might also modify. When signing dorsum in to Windows, make sure you lot're using the correct keyboard layout for entering your password. Otherwise, yous might not exist able to sign in. You lot can alter your keyboard layout on the sign-in screen by tapping or clicking the linguistic communication abbreviation button in the lower-right corner.
Change the keyboard layout or other method you utilize to type
Whenever you add a language, a keyboard layout or input method is added so you can enter text in the linguistic communication. If you want to use a unlike keyboard layout or input method, you can add a new one or switch between the ones you have.
-
Swipe in from the right edge of the screen, tap Settings, so tap Change PC settings. (If you're using a mouse, point to the lower-right corner of the screen, movement the mouse pointer up, click Settings, and then click Alter PC settings.)
-
Tap or click Fourth dimension and language, and then tap or click Region and language.
-
Tap or click the language you want to add a keyboard to, and then tap or click Options.
-
Tap or click Add together a keyboard, browse the input method list for the one you want to use, and and so tap or click information technology.
You can enter text with different keyboard layouts or input methods past switching between them. At that place are a few dissimilar means to switch between keyboard layouts or input methods:
-
On a hardware keyboard, press and hold the Windows logo cardinal , and then printing the Spacebar to cycle through your input methods.
-
If you accept a touchscreen, you can switch your touch keyboard layout past borer or clicking the keyboard icon, and and then tapping or clicking the keyboard layout yous want to switch to.
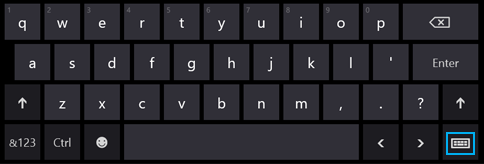
Linguistic communication abbreviation push in the touch on keyboard
-
On the desktop taskbar, tap or click the language abbreviation in the notification expanse at the far right of the taskbar, and then tap or click the keyboard layout or input method you want to switch to.
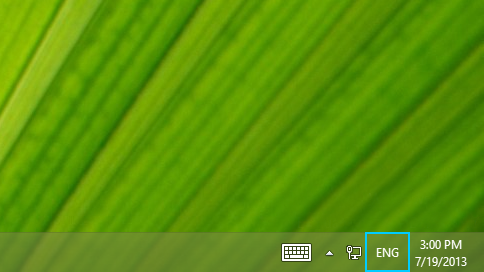
Language abbreviation button in the desktop taskbar
Your default keyboard layout or input method is the one that's automatically used with the language you see Windows in (for example, the QWERTY keyboard for American English language). If you want to continue your Windows language the aforementioned but employ a different keyboard automatically, follow these steps:
-
Open Control Panel by swiping in from the right edge of the screen, tapping Search (or if you're using a mouse, pointing to the upper-right corner of the screen, moving the mouse pointer down, and and so clicking Search), inbound Control Panel in the search box, and then borer or clicking Control Panel.
-
Enter Add together a language in the search box, and then tap or click Add a language.
-
Tap or click Advanced settings.
-
Under Override for default input method, cull the keyboard layout or input method you'd like to be your new default, and then tap or click Salve.
Note:If you don't encounter the keyboard layout or input method yous desire, so you haven't added it to your input method list. For instructions, meet the Add a keyboard layout or input method for a language section.
Install or modify a display language
You tin can change the language Windows uses to brandish text in wizards, dialog boxes, menus, and other items in the user interface. Some display languages are installed past default, while others require you to install additional language files.
To install a Language Interface Pack (LIP), double-click the file to open up the setup program. To install a language pack, follow these steps:
-
Open Region and Language by clicking the Start push button , clicking Control Panel, clicking Clock, Linguistic communication, and Region, and then clicking Region and Language.
-
Click the Keyboards and Languages tab.
-
Nether Brandish language, click Install/uninstall languages, and then follow the steps.
 If you're prompted for an administrator password or confirmation, type the password or provide confirmation.
If you're prompted for an administrator password or confirmation, type the password or provide confirmation.Annotation:The Display linguistic communication section will be visible just if you take already installed a Language Interface Pack or if your edition of Windows supports a linguistic communication pack. Linguistic communication packs are available only in Windows 7 Ultimate and Windows vii Enterprise.
When you modify the brandish language, the text in menus and dialog boxes for some programs might not exist in the linguistic communication that you want. This happens considering the program might not support Unicode.
-
Open Region and Language by clicking the Start button , clicking Control Panel, clicking Clock, Language, and Region, and and then clicking Region and Language.
-
Click the Keyboards and Languages tab.
-
Under Display language, choose a language from the listing, and so click OK.
Annotation:If you don't see the list of display languages, you need to install additional language files.
Change your keyboard layout
-
On the Language bar, click the Input language button, and then select an input language.
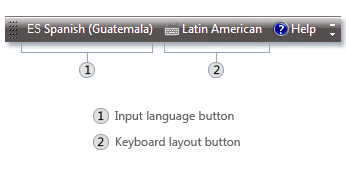
-
Click the Keyboard layout button, so select a keyboard layout.
Notation:If you don't see the Language bar, right-click the taskbar, point to Toolbars, and then click Language bar.
On the Welcome screen, click the Keyboard layout push  , and then select a keyboard layout.
, and then select a keyboard layout.
Annotation:If you don't see the Keyboard layout button, you lot might not have more than one input language, or your regional and language settings might not be practical to reserved accounts.
Source: https://support.microsoft.com/en-us/windows/change-your-keyboard-layout-245c49b8-f856-7fd7-2cf5-41e54c66f5b3
0 Response to "Keyboard Settings Back in the Saddle Again"
Post a Comment